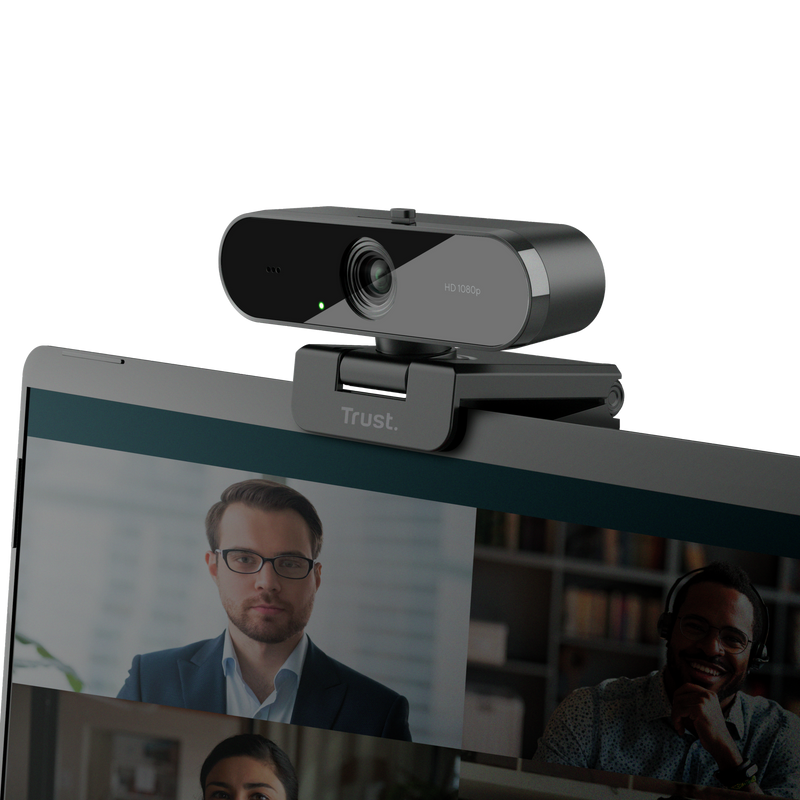Webcam FULL HD
Webcam Full HD 1080 p avec objectif grand-angle, micro longue distance et filtre de confidentialité
Entièrement conçu pour vous
Profitez d'une résolution full HD de 1080p et d'une lentille en verre à focale fixe, pour toujours capter tous les regards. La balance des blancs automatique et la correction de la lumière vous montrent sous votre vrai jour, en couleur réelle, tout comme la pièce dans laquelle vous vous trouvez.

Fonctions Principales

Une belle allure, un esprit écologique
La webcam TW-200 est fabriquée avec 85 % de plastiques recyclés. Vous pouvez donc à la fois vaquer à vos affaires et contribuer à un avenir respectueux de l'environnement.
Une relation longue distance ?
Un microphone longue distance capte les voix et les sons jusqu’à 5 m de distance. Vous le savez, pour quand vous avez besoin de votre espace.


Votre vie privée
Ne laissez pas rien au hasard. Un obturateur de confidentialité intégré veille à ce que personne ne voit ce que vous ne souhaitez pas montrer. Comme lorsque vous chantez pour votre chat.
Prêt pour l'action
Branchez et commencez à enregistrer, tout simplement, à l'aide du support universel fourni qui convient aussi bien aux moniteurs qu'aux surfaces de bureau

Caractéristiques
Sustainability
Features
Size & Weight
Installation
Sensor
Connectivity
Audio
Microphone
Imaging
Lighting
Compatibility
Informations supplémentaires
Webcam
Mode d’emploi
Port USB
Windows 10 ou 11
macOS 11, 12 ou 13
Chrome OS
Téléchargements
Déclaration UE de conformité
Version 1.0 | Multilingue
Déclaration UE de conformité
Foire aux questions (FAQ)
La webcam fonctionne avec la fonctionnalité intégrée de l'ordinateur.
À installer:
- Connectez la webcam à l'ordinateur
- Assurez-vous que la webcam (et son microphone) peuvent être utilisés par les applications dans les paramètres de confidentialité
- Définissez la webcam et son microphone comme périphérique d'entrée et de sortie audio par défaut sur l'ordinateur.
- Lorsque vous utilisez la webcam avec une application telle que Skype / Teams / Zoom, vous devez également définir la webcam et son microphone comme périphérique audio par défaut dans les paramètres de cette application.
- Lorsque vous utilisez une application basée sur un navigateur, telle que Meet, assurez-vous que le navigateur a également accès à la webcam (et au microphone) via les paramètres du navigateur
- La webcam est prête à l'emploi.
Comment activer la webcam / microphone sous Windows:
1. Ouvrez Paramètres en appuyant sur la touche de raccourci Windows + I ou en cliquant sur l'icône Paramètres dans le menu Démarrer.
2. Dans la fenêtre Paramètres, cliquez sur Confidentialité.
3. Cliquez sur Caméra dans le panneau de gauche. Vous verrez une option indiquant "Autoriser les applications à accéder à votre caméra". Faites glisser la bascule sur Activé. Et sélectionnez les applications qui peuvent accéder à votre caméra.
4. Cliquez sur Microphone dans le panneau de gauche et assurez-vous que l'option "Autoriser les applications à accéder à votre microphone". est également activé. Et sélectionnez les applications qui peuvent accéder à votre microphone.
Pour plus d'informations sur la caméra, le microphone et la confidentialité, consultez les informations de support Microsoft étendues disponibles à l'adresse https://support.microsoft.com.
The zoom on this device is digital. You will be able to zoom in and out if the recording / video conferencing software application supports this feature.
Il s'agit d'un paramètre Windows.
Dans Windows 10, utilisez la page Confidentialité pour choisir les applications pouvant utiliser une fonctionnalité particulière. Sélectionnez Démarrer > Paramètres > Confidentialité. Sélectionnez l'application et choisissez les autorisations d'application à activer ou désactiver.
- Assurez-vous que la webcam a été correctement installée
- Lors de l'utilisation de Windows 10: assurez-vous que la webcam (et le cas échéant, son microphone) sont autorisées dans les paramètres de confidentialité à utiliser par l'application
- Pour utiliser la webcam avec un programme, nous vous conseillons de sélectionner la webcam Trust comme périphérique d'enregistrement vidéo et audio par défaut dans le menu de configuration du logiciel avec lequel vous essayez d'utiliser la webcam.
- Pour plus d’informations, reportez-vous aux informations utilisateur du logiciel ou contactez le fabricant pour un dépannage spécifique, qui est généralement disponible sur le site Web du fabricant.
Vérifiez l'orientation de l'image dans l'application avec laquelle vous utilisez la webcam. Ce paramètre est soit normal, soit en miroir.
Veuillez noter que dans certaines applications de réunion, le "selfview" (ou aperçu) peut être inversé, mais les autres participants à la réunion le verront correctement.
Les facteurs qui affectent la fréquence d'images (fps) maximale de la webcam incluent le programme utilisé, la quantité de lumière dans la pièce et la bande passante disponible. Assurez-vous d'obtenir la meilleure fréquence d'images possible en enregistrant dans des conditions d'éclairage intenses et en n'exécutant pas plusieurs périphériques USB simultanément sur l'ordinateur.
Nos produits sont conçus pour avoir une utilisation longue et fiable. Si votre produit ne fonctionne pas bien et s'il est encore hors garantie, vous devrais contacter le magasin avec votre preuve d'achat et le faire remplacer.
En cas de défaut, restituez le produit au revendeur en exposant le défaut et en remettant la preuve d'achat et tous les accessoires.
Pendant la période de garantie, le revendeur vous remettra un produit de remplacement, si celui-ci est disponible.
Conditions de garantie:
https://www.trust.com/support/warranty
Contactez-nous
Contactez-nous
S'il vous plaît consulter notre FAQ en premier, il y a des chances que vous trouviez la réponse ici.
Impossible de trouver la réponse dans la FAQ? Remplissez le formulaire ci-dessous avec autant d'informations que possible et l'un de nos collaborateurs du service d'assistance vous répondra dans les meilleurs délais. Nos messages sont répondus dans l'ordre dans lequel ils sont reçus.
Après avoir soumis le formulaire, un message de confirmation s'affiche avec votre numéro de référence. Cette confirmation a été envoyée à votre adresse e-mail en même temps. Si vous n'avez pas reçu ce message, veuillez vérifier votre dossier spam ou courrier indésirable. Si vous ne trouvez pas non plus la confirmation, veuillez renvoyer le formulaire avec votre adresse e-mail correcte.