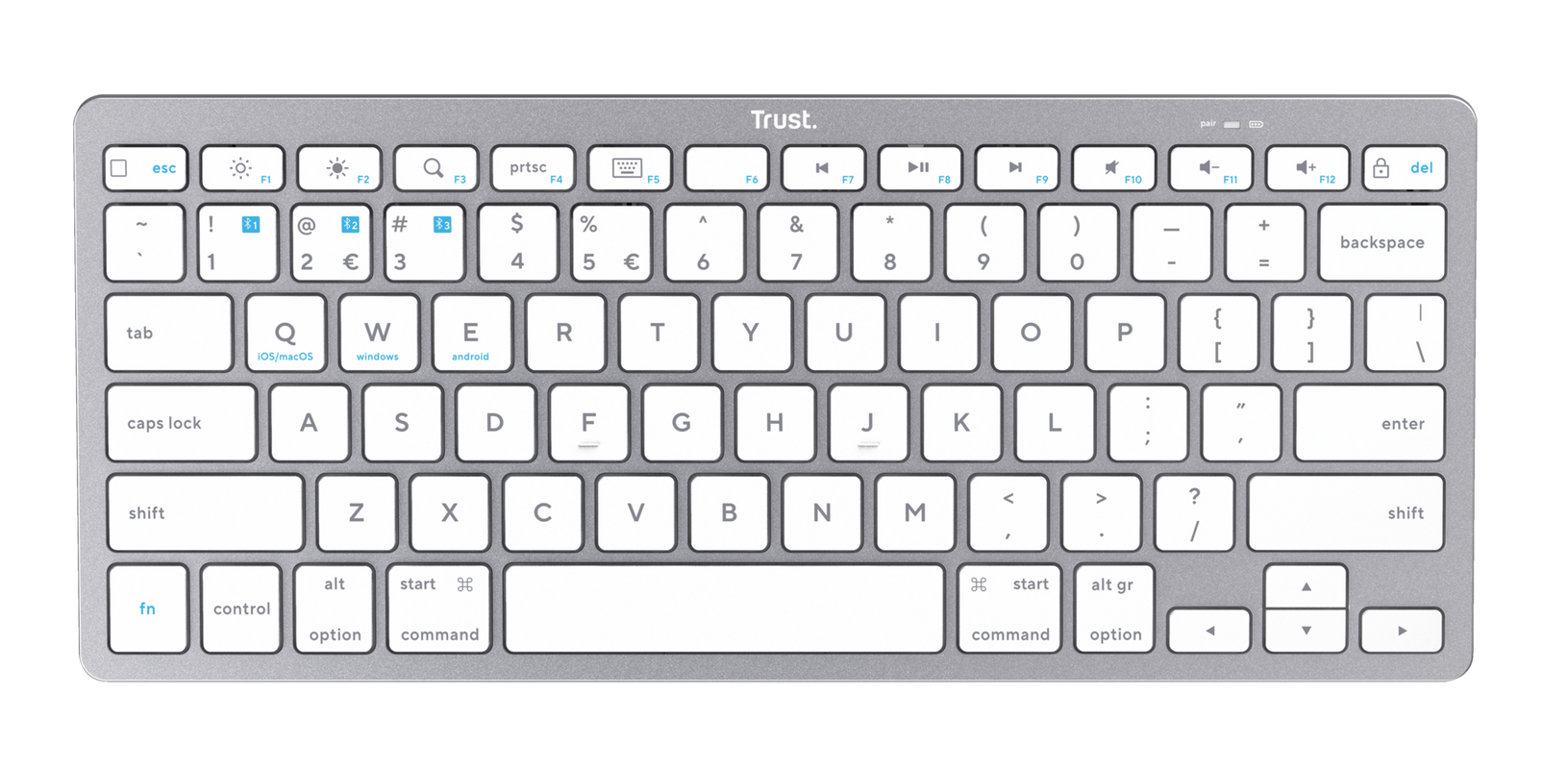Clavier sans fil Bluetooth
Clavier sans fil Bluetooth ultra mince pour votre ordinateur de bureau, ordinateur portable, tablette et smartphone
Caractéristiques
General
Features
Size & Weight
Control
Connectivity
Gaming
Lighting
Power
Input
Power adapter
Compatibility
Informations supplémentaires
Clavier
Mode d’emploi
2 piles AAA
Ordinateur de bureau, ordinateur portable, tablette ou smartphone avec fonction Bluetooth
Windows 10, 11
Mac équipé d’un processeur Intel avec Mac OS X 10.15 (El Capitan) ou version supérieure
Android 4.0.3 ou version ultérieure
iOS 9.2 ou version supérieure
Autres versions
Code EAN 8713439246544
Code EAN 8713439246520
Code EAN 8713439246537
Code EAN 8713439246568
Code EAN 8713439246551
Code EAN 8713439249071
Code EAN 8713439249750
Code EAN 8713439253542
Code EAN 8713439254860
Téléchargements
Déclaration UE de conformité
Version 3.0 | Multilingue
Déclaration UE de conformité
Version 2.0 | Multilingue
Déclaration UE de conformité
Version 1.0 | Multilingue
Déclaration UE de conformité
Foire aux questions (FAQ)
À installer:
- Allumez le clavier avec l'interrupteur marche/arrêt en bas du clavier.
- Appuyez sur le bouton
- La LED bleue du clavier commencera à clignoter. Le mode d'appairage est maintenant activé.
- Ouvrez les paramètres Bluetooth sur votre appareil et recherchez de nouveaux appareils.
- Lorsque le Trust Bluetooth Keyboard a été trouvé, sélectionnez Jumeler
- Votre appareil vous montrera un mot de passe.
- Saisissez ce code à l'aide du clavier et appuyez sur la touche Entrée du clavier.
- Attendez que la connexion soit établie. Lorsque la LED du clavier s'éteint, la connexion est établie.
- Le clavier est prêt à être utilisé !
Malheureusement, il n'est pas possible d'inverser les fonctions des touches du haut (ESC, DEL, F1, F2, etc.), de sorte que vous pouvez utiliser ces touches sans utiliser la touche FN en même temps.
Ce clavier est universel et ces symboles ne sont disponibles que pour les appareils qui fonctionnent avec iOS et MacOS, pas pour les appareils qui utilisent Windows ou Android.
Vous pouvez écrire les symboles dans Windows 10 via le clavier à l'écran (Démarrer> Paramètres> Facilité d'accès> Clavier> Utiliser le clavier à l'écran)
Malheureusement, il n'est pas possible d'entrer la combinaison Ctrl + Alt + Suppr sur le clavier, car pour activer le bouton del, vous devez appuyer sur la combinaison de touches Fn + supprimer.
Cependant, vous pouvez toujours utiliser la combinaison Ctrl + Alt + Suppr en ouvrant le clavier virtuel, puis en sélectionnant les touches ctrl + alt et en cliquant avec la souris sur la touche Suppr du clavier.
Un bouton PrintScreen est disponible pour iOS.
Cette fonction n'est pas disponible pour d'autres systèmes d'exploitation tels que Windows.
Sans le bouton d'écran d'impression, il est également possible de faire des captures d'écran sur votre ordinateur Windows avec:
- l'outil de capture Windows (depuis la version Windows Vista)
- le clavier à l'écran (si vous allez dans Démarrer puis appuyez sur le clavier à l'écran, vous verrez le programme apparaître dans Programmes, puis vous pouvez utiliser la touche PrtScn de ce clavier virtuel pour prendre une capture d'écran.)
Si votre clavier ne saisit pas les caractères corrects, la langue de saisie incorrecte peut être sélectionnée.
Veuillez vérifier les paramètres de préférence de langue de votre système. Si la langue correcte n'est pas présente, ajoutez cette langue au système.
Si vous utilisez plusieurs langues sur votre système, assurez-vous de sélectionner la bonne.
Le code PIN est généré par l'appareil auquel vous connectez le clavier, au moment où vous les associez. Le code PIN est différent chaque fois que vous essayez de faire un nouveau couplage.
Lors du couplage, veuillez vérifier que le Bluetooth est activé sur votre appareil et que votre clavier apparaît dans la liste des appareils Bluetooth de votre appareil. N'oubliez pas de vérifier que les piles de votre clavier sont pleines.
Si vous rencontrez des problèmes pour coupler le clavier, supprimez tous les appareils Bluetooth similaires de votre appareil, supprimez ce clavier de la liste Bluetooth et procédez à une réinstallation complète du clavier.
Ce clavier est compatible avec tout appareil Android, iOS, Windows, Mac OS avec fonctionnalité Bluetooth.
Nous vous conseillons de tester le clavier sur un autre appareil. Si le clavier fonctionne sur un autre appareil, il n'est pas défectueux et le problème réside dans la fonctionnalité Bluetooth de l'appareil Lenovo.
Nous vous recommandons de vérifier si le clavier n'est pas déjà associé à un autre appareil, tel qu'une autre tablette téléphonique ou un ordinateur, lorsque vous souhaitez l'utiliser sur votre Lenovo. Le clavier ne peut être connecté qu'à un seul appareil à la fois.
De plus, il est conseillé de consulter Lenovo, car cela concerne spécifiquement un appareil Lenovo. Un fabricant d'ordinateurs et de tablettes dispose toujours d'informations détaillées sur les problèmes courants tels que les connexions Bluetooth: https://pcsupport.lenovo.com/fr/fr
Vérifiez si les piles sont pleines et établissent un bon contact à l'intérieur du compartiment des piles.
Si le clavier est lent à répondre, nous vous recommandons de:
- Gardez le clavier plus près de l'appareil
- Assurez-vous qu'aucun autre appareil sans fil ne perturbe le signal et ne provoque le retard
- Éloignez les haut-parleurs externes de l'appareil lorsqu'ils sont à proximité
- Remplacez les piles du clavier pour vous assurer que les piles ne causent aucun retard.
Si cela ne fonctionne pas:
- Sur PC: exécutez le dépannage du matériel pour exclure un problème de performances avec l'ordinateur qui entraînera un retard de l'ensemble du système
- Sur PC: mettez à jour ou réinstallez les pilotes Bluetooth
- Vérifiez la connexion Bluetooth entre votre appareil et le clavier
- Réinstallez le clavier sur l'appareil
Nos produits sont conçus pour avoir une utilisation longue et fiable. Si votre produit ne fonctionne pas bien et s'il est encore hors garantie, vous devrais contacter le magasin avec votre preuve d'achat et le faire remplacer.
En cas de défaut, restituez le produit au revendeur en exposant le défaut et en remettant la preuve d'achat et tous les accessoires.
Pendant la période de garantie, le revendeur vous remettra un produit de remplacement, si celui-ci est disponible.
Conditions de garantie:
https://www.trust.com/support/warranty
Ce produit a été conçu pour être utilisé avec des ordinateurs, des tablettes et des smartphones.
La compatibilité avec d'autres systèmes tels que la PS4 ne peut être garantie et n'est pas prise en charge.
Contactez-nous
Contactez-nous
S'il vous plaît consulter notre FAQ en premier, il y a des chances que vous trouviez la réponse ici.
Impossible de trouver la réponse dans la FAQ? Remplissez le formulaire ci-dessous avec autant d'informations que possible et l'un de nos collaborateurs du service d'assistance vous répondra dans les meilleurs délais. Nos messages sont répondus dans l'ordre dans lequel ils sont reçus.
Après avoir soumis le formulaire, un message de confirmation s'affiche avec votre numéro de référence. Cette confirmation a été envoyée à votre adresse e-mail en même temps. Si vous n'avez pas reçu ce message, veuillez vérifier votre dossier spam ou courrier indésirable. Si vous ne trouvez pas non plus la confirmation, veuillez renvoyer le formulaire avec votre adresse e-mail correcte.