GXT 448 Nixxo
Stylish gaming headset with powerful sound and LED illuminated sides
Designed For Greatness
With an all new design, the Trust GXT 488 Nixxo combines powerful sound with a stylish look. Everything, from the 50mm drivers to the LED-illuminated sides, is created with one thing in mind: greatness.

Key features

Make Yourself Heard
The large 50mm drivers of the Trust Nixxo provide powerful sound, making sure you hear everything that’s going on during gameplay. And because it’s just as important to be heard as well, the fold-away, flexible microphone lets you communicate with your teammates with ease.
Look the Part
With the stylish design of the Nixxo, you’ll be noticed on any LAN party or game night with your friends. The LED-illuminated sides provide this gaming headset with a unique look, while the large over-ear pads and the soft headband don’t just look great, they make the Nixxo comfortable to wear as well.

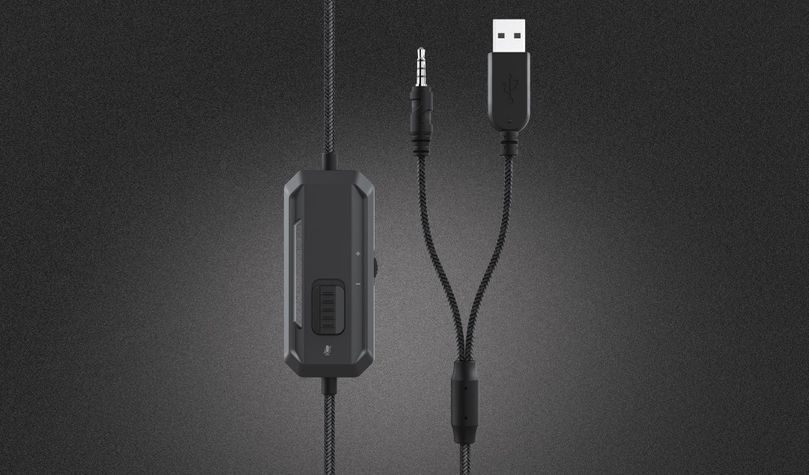
Connectivity
The GXT 448 Nixxo is extremely easy to use. Just plug in the 3.5mm AUX cable in your laptop and you’re good to go. By plugging in the USB cable, the LED lights are powered on, and if you need to connect the headset to a PC that uses two separate audio connections, the Nixxo comes with a Y-splitter as well. Adjust the volume and mute/unmute the mic via the integrated controller and you’ve got full control over your audio experience.
Specifications
Features
Size & Weight
Control
Connectivity
Audio
Headphone
Microphone
Gaming
Lighting
Input
Compatibility
Extra information
Headset
Adapter cable
User guide
USB port (for power)
Combined 3.5mm headphone/microphone
OR
3.5 mm headphone connection
3.5 mm microphone connection
Downloads
Legal & Compliance information
Version 1.0 | Multilingual
Legal & Compliance information
EU declaration of conformity (DoC)
Version 1.0 | Multilingual
EU declaration of conformity (DoC)
Frequently Asked Questions (FAQ)
This instruction video applies to all our gaming headsets with 3.5mm jack connector type
- Connect the headset to the audio connection of your device.
Note: If your computer has two separate audio connections, use the included adapter. - Set the headset as the default device, for both input and output in the sound settings.
- Optional: Connect the headset to the USB-port for power, to activate the lighting.
- Use the buttons on the inline remote to adjust the volume, and to mute/unmute the microphone.
- The headset is ready to use.
If you are experiencing audio issues on your Dell computer, make sure to install the latest audio drivers for your computer from the Dell website at https://www.dell.com/support/home/en-us?app=drivers
After you have installed the Dell software and drivers for your computer setup the software correctly to activate the audio devices:
1. Go to the Windows Start Menu and open the Dell Optimizer software.
2. Click the Audio button.
3. Toggle the Switch to ENABLED.
4. Toggle the NOTIFICATIONS on.
5. Disable the Audio page and close the application.
6. When plugin the microphone, headset or headphones, the Optimizer will notify that a device is connected to the audio port. Select the correct device that is attached in the Optimizer option menu.
If this does not solve your problem, contact the Dell support or your system administrator.
First make sure the headset is connected correctly to the computer.
- Without the adapter; when your computer has a combined audio port.
- With the adapter; if your computer has 2 separate audio ports.
Then switch the microphone on with the button on the in-line remote.
And make sure that both the headset and the microphone are selected as the default audio device (input and output) on the computer.
On Windows 10: verify that the microphone is allowed to be used by applications in the Privacy Settings.
Unfortunately, we do not have service centers to repair products.
A defective product should be replaced by your point of purchase during the warranty period.
We offer a 'return to retailer' warranty on our products. In case of a defect, you can return the product to your retailer with failure description, proof of purchase and all accessories. During the warranty period you will receive a replacement product from the retailer if available. For full warranty conditions you can consult: https://www.trust.com/support/warranty
Contact us
Contact us
Please check our FAQs first, chances are you'll find the answer there.
Couldn't find the answer in the FAQs? Fill out the form below with as much information as possible and one of our help-desk staff will respond at the earliest opportunity. Our messages are answered in the order they are received.
After submitting the form a confirmation message will be displayed with your reference number. The confirmation will be sent to your email address at the same time as well. If you have not received the confirmation message, please check your spam or junk mail folder. Otherwise, fill out the form again with your correct e-mail address.











