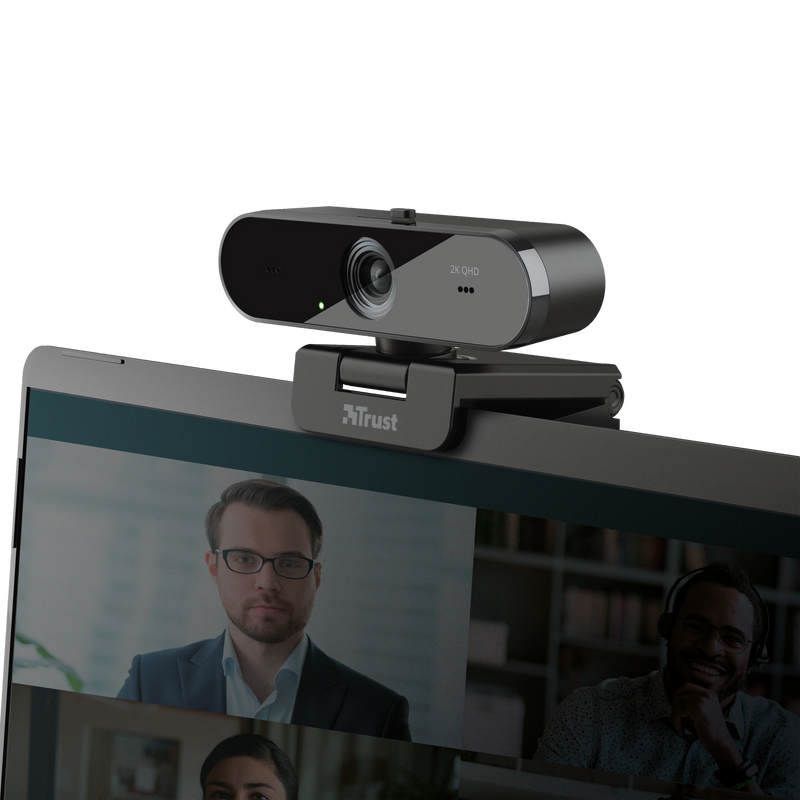QHD-Webcam
Hochwertige 2K QHD-Webcam mit automatischem Fokus, zwei Mikrofonen und Blickschutzfilter
Videoanrufe mit hochwertigem Klang und Bild
Diese Webcam besticht durch hochauflösendes Video und störungsfreies Audio, damit Sie sich ganz auf Ihr Meeting oder Ihr Gespräch mit Freunden konzentrieren können. Zwei integrierte Mikrofone erfassen Ihre Stimme deutlich und ermöglichen Anrufe in QHD-Auflösung (2.560×1.440) mit 30 Bildern pro Sekunde. Aufgrund der zusätzlichen Unterstützung für 720p HD und 1080p Full HD ist die Taxon mit allen Geräten kompatibel.

Hauptfunktionen

Weitwinkel und Autofokus
Durch ihr Weitwinkelobjektiv eignet sich die Taxon hervorragend für Gruppengespräche. Der Winkel von 80 Grad deckt einen größeren Bereich ab als herkömmliche Objektive, sodass mehr als eine Person erfasst werden kann, ohne die Kamera zu verschieben, während Ihnen die Aufmerksamkeit dank des Autofokus stets sicher ist.
Plug & Play-Funktionen
Mit der vielseitigen Taxon laufen Ihre Videotelefonate reibungslos. Kombinieren Sie sie mit dem passenden Ständer für Ihr Homeoffice-Setup: Sie können die Kamera wahlweise mit dem Universalständer an Ihrem Monitor befestigen oder auf Ihren Tisch stellen oder sie mit dem ¼-Zoll-Gewinde an einem separat erhältlichen Stativ montieren. Eine LED-Anzeige an der Vorderseite zeigt den Status der Webcam an. Die Kamera ist mit allen gängigen Videokonferenzlösungen wie Skype, Teams und Zoom kompatibel.

Spezifikationen
Features
Size & Weight
Installation
Sensor
Connectivity
Audio
Microphone
Imaging
Lighting
Compatibility
Zusatzinformation
Webcam
Bedienungsanleitung
Windows 10, 11
macOS 10.15, 11, 12
Chrome OS
USB-Anschluss
Downloads
Konformitätserklärung
Version 1.0 | Mehrsprachig
Konformitätserklärung
EU-Konformitätserklärung
Version 1.0 | Mehrsprachig
EU-Konformitätserklärung
Häufig gestellte Fragen (FAQ)
Die Webcam funktioniert mit der integrierten Funktionalität des Computers.
Installieren:
- Schließen Sie die Webcam an den Computer an
- Stellen Sie sicher, dass die Webcam (und ihr Mikrofon) von Anwendungen in den Datenschutzeinstellungen verwendet werden dürfen
- Stellen Sie sowohl die Webcam als auch das Mikrofon als Standard-Audioeingabe- und Tonausgabegerät am Computer ein.
- Wenn Sie die Webcam mit einer Anwendung wie Skype / Teams / Zoom verwenden, müssen Sie die Webcam und ihr Mikrofon auch in den Einstellungen dieser Anwendung als Standard-Audiogerät festlegen.
- Wenn Sie eine browserbasierte Anwendung wie Meet verwenden, stellen Sie sicher, dass der Browser über die Browsereinstellungen auch Zugriff auf die Webcam (und das Mikrofon) hat
- Die Webcam ist einsatzbereit.
So aktivieren Sie Webcam / Mikrofon unter Windows:
1. Öffnen Sie Einstellungen, indem Sie die Tastenkombination Windows + I drücken oder im Startmenü auf das Symbol Einstellungen klicken.
2. Klicken Sie im Fenster Einstellungen auf Datenschutz.
3. Klicken Sie im linken Bereich auf Kamera. Es wird eine Option angezeigt, die besagt, dass Apps auf Ihre Kamera zugreifen dürfen. Schieben Sie den Schalter auf. Und wählen Sie aus, welche Apps auf Ihre Kamera zugreifen können.
4. Klicken Sie im linken Bereich auf Mikrofon und stellen Sie sicher, dass die Option "Apps den Zugriff auf Ihr Mikrofon zulassen" angezeigt wird. ist auch eingeschaltet. Und wählen Sie aus, welche Apps auf Ihr Mikrofon zugreifen können.
Weitere Informationen zu Windows Kamera, -Mikrofon und Datenschutz finden Sie in den erweiterten Microsoft-Supportinformationen unter https://support.microsoft.com.
Dieses Produkt benötigt keine Treiber.
Schließen Sie das Produkt einfach an; es sollte dann funktionieren.
You can use various webcam and video conferencing software with our webcams, such as the most common programs:
- Zoom Meetings: https://support.zoom.us/hc/en-us
- Microsoft Teams: https://support.microsoft.com/en-us/teams
- Google Meet: https://support.google.com/meet#topic=7306097
- Skype: https://support.skype.com/en/skype/all/
Dies ist eine Windows-Einstellung.
Verwenden Sie in Windows 10 die Seite Datenschutz, um auszuwählen, welche Apps eine bestimmte Funktion verwenden können. Wählen Sie Start > Einstellungen > Datenschutz aus. Wählen Sie die App aus und wählen Sie aus, welche App-Berechtigungen aktiviert oder deaktiviert sind.
- Stellen Sie sicher, dass die Webcam korrekt installiert wurde
- Bei Verwendung von Windows 10: Stellen Sie sicher, dass die Webcam (und gegebenenfalls das Mikrofon) in den Datenschutzeinstellungen von der Anwendung verwendet werden darf
- Um die Webcam mit einem Programm zu verwenden, empfehlen wir Ihnen, die Trust-Webcam als Standard-Video- und Audioaufzeichnungsgerät im Konfigurationsmenü der Software auszuwählen, mit der Sie die Webcam verwenden möchten.
- Weitere Informationen finden Sie in den Benutzerinformationen der Software oder wenden Sie sich an den Hersteller, um eine spezifische Fehlerbehebung zu erhalten, die normalerweise auf der Website des Herstellers verfügbar ist.
We would advise to use the Skype desktop app instead of the browser version.
Also make sure to download this app from the Skype website rather than from the Windows App store.
Wenn die Webcam nicht funktioniert, empfehlen wir, die Webcam-Einstellungen auf dem Computer zu überprüfen, z. B.:
- Anwendungsberechtigungen: Apple-Menü > Systemeinstellungen > Sicherheit und Datenschutz > Datenschutz
- Überprüfen Sie, ob der Mac die Kamera erkennt: Apple-Menüsymbol > Über diesen Mac > Registerkarte Übersicht > Systembericht > Menü Systeminformationen > Hardware > Kamera.
- Funktioniert die Kamera in einer bestimmten Anwendung nicht? Wenn die Kamera mit anderen Anwendungen funktioniert, versuchen Sie, die Bildschirmzeit der Anwendungen zurückzusetzen.
- Antivirus-Einstellungen
Überprüfen Sie die Bildausrichtung in der Anwendung, mit der Sie die Webcam verwenden. Diese Einstellung ist entweder normal oder gespiegelt.
Bitte beachten Sie, dass in einigen Meeting-Anwendungen die "Selbstansicht" (oder Vorschau) möglicherweise umgedreht ist, aber die anderen Teilnehmer des Meetings sehen sie richtig.
Zu den Faktoren, die die maximale Bildrate (fps) der Webcam beeinflussen, gehören das verwendete Programm, die Lichtmenge im Raum und die verfügbare Bandbreite. Stellen Sie sicher, dass Sie die bestmögliche Bildrate erzielen, indem Sie bei hellen Lichtverhältnissen aufnehmen und nicht mehrere USB-Geräte gleichzeitig auf dem Computer laufen lassen.
Für einen Garantieumtausch wenden Sie sich bitte an den Händler, bei dem Sie das defekte Gerät gekauft haben, da Sie mit diesem Händler einen Kaufvertrag abgeschlossen haben. Der Händler wird Ihnen gerne, sofern eine gültige Garantie zu diesem Gerät vorliegt, dieses Gerät umtauschen oder kreditieren.
Senden oder bringen Sie das Produkt im Falle eines Defekts mit einer Erläuterung des Defekts, dem Kaufbeleg und allem Zubehör zur Verkaufsstelle zurück.
Innerhalb der Garantiefrist stellt die Verkaufsstelle Ihnen ein vergleichbares Modell zur Verfügung, sofern dieses vorhanden ist.
Unsere Garantiebedingungen:
https://www.trust.com/support/warranty
Dieses Produkt wurde nur für die Verwendung mit Windows-Betriebssystemen entwickelt. Daher sind keine Treiber oder Installationsanweisungen für andere Betriebssysteme wie Linux verfügbar. Tatsächlich wird die Verwendung dieses Produkts in keiner Weise von anderen Betriebssystemen unterstützt, die nicht den Spezifikationen und Anforderungen unseres Produkts entsprechen.
Wir sind uns bewusst, dass Produkte, die für ein bestimmtes Gerät oder System entwickelt wurden, manchmal (teilweise) auf anderen Geräten oder Systemen funktionieren. Wir testen, garantieren oder unterstützen jedoch keine Kompatibilität mit anderen Geräten oder Systemen, es sei denn, dies ist ausdrücklich angegeben.
Kontaktiere uns
Kontaktiere uns
Bitte überprüfen Sie zuerst unsere FAQs. Hier finden Sie wahrscheinlich die Antwort..
Konnte die Antwort nicht in den FAQs finden? Füllen Sie das untenstehende Formular mit so vielen Informationen wie möglich aus. Einer unserer Helpdesk-Mitarbeiter wird so schnell wie möglich antworten. Unsere Nachrichten werden in der Reihenfolge beantwortet, in der sie eingehen.
Diese Bestätigung wurde gleichzeitig an Ihre E-Mail-Adresse gesendet. Wenn Sie diese Nachricht nicht erhalten haben, überprüfen Sie bitte Ihren Spam- oder Junk-Mail-Ordner. Falls Sie die Bestätigung dort auch nicht finden können, senden Sie das Formular bitte erneut mit Ihrer korrekten E-Mail-Adresse.