GXT 448 Nixxo
Kuvvetli ses ve LED aydınlatmalı yanları ile zarif oyuncu kulaklığı
Muhteşemlik için Tasarlandı
Yepyeni tasarımıyla Trust GXT 488 Nixxo kuvvetli sesi havalı bir görünüm ile birleştirir. 50 mm sürücülerden LED aydınlatmalı yanlarına kadar her şey sadece muhteşemlik düşünülerek tasarlanmıştır.

Temel Özellikler

Sesinizi Duyurun
Trust Nixxo'nun büyük 50 mm sürücüleri kuvvetli bir ses sağlayarak oyun sırasında her şeyi duymanızı sağlar. Tabii ki de sesinizi duyurmanız, duymanız kadar önemlidir. Katlanabilir, esnek mikrofon takım arkadaşlarınızla kolayca konuşmanızı sağlar.
Havalı Kalın
Nixxo'nun tarz sahibi tasarımı sayesinde, arkadaşlarınızın arasındaki herhangi LAN partisi veya oyun gecesinde göz alacaksınız. LED aydınlatmalı yanlar bu oyun kulaklığına özgün bir görünüş verirken, büyük kulak üstü pedler ve yumuşak kafa bandı sadece iyi görünmekle kalmaz, aynı zamanda Nixxo'yu konforlu hale getirirler.

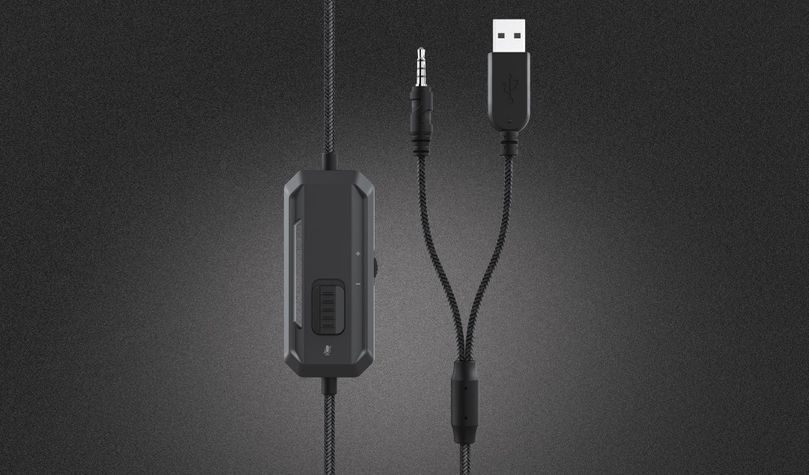
Bağlanırlık
GXT 448 Nixxo'yu kullanması aşırı kolaydır. Sadece dizüstü bilgisayarınızdaki 3,5 mm AUX kablosuna takın ve kullanmaya başlayın. LED aydınlatmalara USB kablosunu takarak güç verilir ve eğer kulaklığı bir iki farklı ses bağlantısı kullanan bir bilgisayara takmanız gerekiyorsa, Nixxo bir Y ayracı ile birlikte gelir. Entegre kontrol aparatı ile sesi ayarlayabilir ve mikrofonu susturabilirsiniz, bu sayede ses deneyiminiz üzerinde tam kontrol sahibi olursunuz.
Özellikler
Features
Size & Weight
Control
Connectivity
Audio
Headphone
Microphone
Gaming
Lighting
Input
Compatibility
Ekstra bilgi
Kulaklık seti
Adaptör kablosu
Kullanım kılavuzu
USB portu (güç için)
Kombine 3,5mm kulaklık/mikrofon
YA DA
3,5 mm kulaklık bağlantısı
3,5 mm mikrofon bağlantısı
Dosyalar
Uyumluluk bilgileri
Versiyon 1.0 | Çok dilli
Uyumluluk bilgileri
EU declaration of conformity (DoC)
Versiyon 1.0 | Çok dilli
EU declaration of conformity (DoC)
Sıkça Sorulan Sorular (FAQ)
This instruction video applies to all our gaming headsets with 3.5mm jack connector type
- Connect the headset to the audio connection of your device.
Note: If your computer has two separate audio connections, use the included adapter. - Set the headset as the default device, for both input and output in the sound settings.
- Optional: Connect the headset to the USB-port for power, to activate the lighting.
- Use the buttons on the inline remote to adjust the volume, and to mute/unmute the microphone.
- The headset is ready to use.
If you are experiencing audio issues on your Dell computer, make sure to install the latest audio drivers for your computer from the Dell website at https://www.dell.com/support/home/en-us?app=drivers
After you have installed the Dell software and drivers for your computer setup the software correctly to activate the audio devices:
1. Go to the Windows Start Menu and open the Dell Optimizer software.
2. Click the Audio button.
3. Toggle the Switch to ENABLED.
4. Toggle the NOTIFICATIONS on.
5. Disable the Audio page and close the application.
6. When plugin the microphone, headset or headphones, the Optimizer will notify that a device is connected to the audio port. Select the correct device that is attached in the Optimizer option menu.
If this does not solve your problem, contact the Dell support or your system administrator.
First make sure the headset is connected correctly to the computer.
- Without the adapter; when your computer has a combined audio port.
- With the adapter; if your computer has 2 separate audio ports.
Then switch the microphone on with the button on the in-line remote.
And make sure that both the headset and the microphone are selected as the default audio device (input and output) on the computer.
On Windows 10: verify that the microphone is allowed to be used by applications in the Privacy Settings.
Unfortunately, we do not have service centers to repair products.
A defective product should be replaced by your point of purchase during the warranty period.
We offer a 'return to retailer' warranty on our products. In case of a defect, you can return the product to your retailer with failure description, proof of purchase and all accessories. During the warranty period you will receive a replacement product from the retailer if available. For full warranty conditions you can consult: https://www.trust.com/support/warranty
Bize Ulaşın
Bize Ulaşın
Please check our FAQs first, chances are you'll find the answer there.
Couldn't find the answer in the FAQs? Fill out the form below with as much information as possible and one of our help-desk staff will respond at the earliest opportunity. Our messages are answered in the order they are received.
After submitting the form a confirmation message will be displayed with your reference number. The confirmation will be sent to your email address at the same time as well. If you have not received the confirmation message, please check your spam or junk mail folder. Otherwise, fill out the form again with your correct e-mail address.











