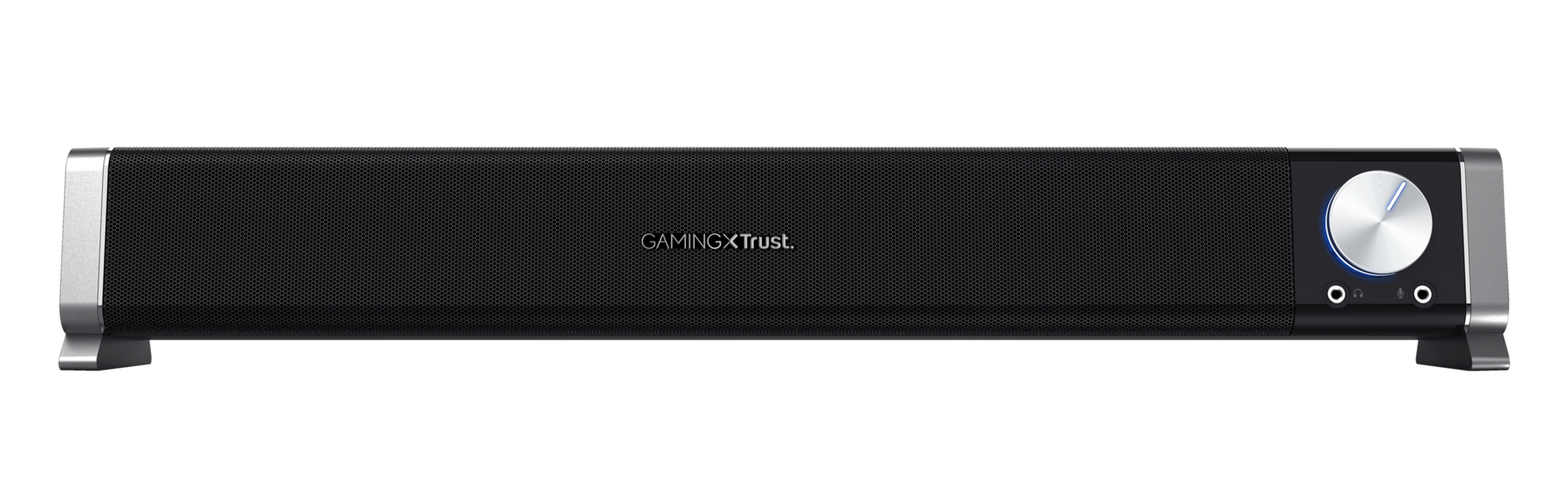GXT 618 Asto
Coluna para jogos horizontal e elegante, concebida para caber na perfeição sob qualquer monitor de PC ou ecrã de TV
A soundbar with style
The Asto Soundbar is a sleek addition to PC monitors or TVs – with a compact design and large, illuminated knob that makes adjusting volume a breeze.

Recursos Principais

Life of the party
Rich stereo sound delivered by 6W RMS speakers (12W peak power) breathes life into games, movies, YouTube clips, and more.
Feel the (USB) power
No wall charger necessary – just connect the soundbar to a USB port for plug-and-play audio. Plus, a front-placed headphone and microphone port offer convenient access.
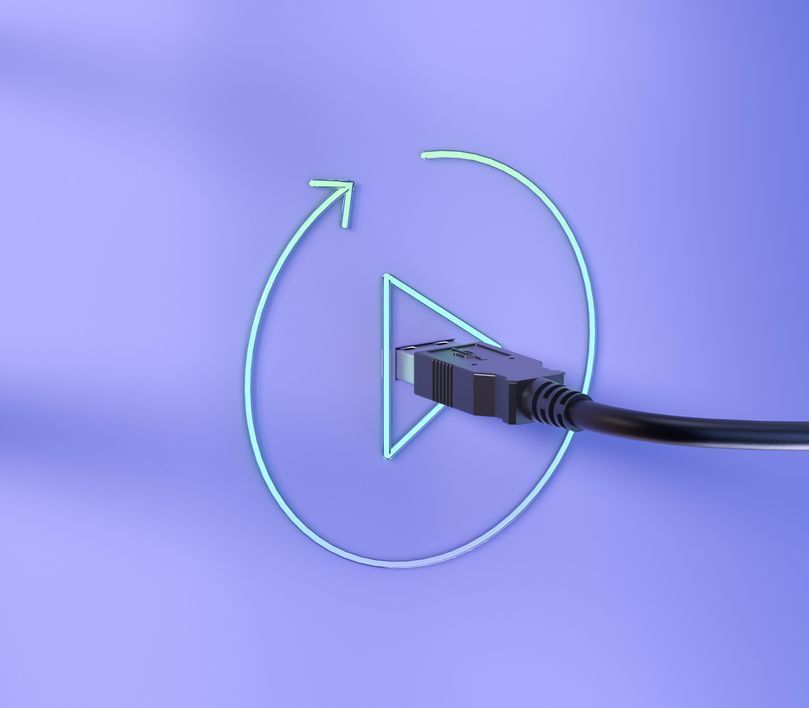
Especificações
General
Features
Size & Weight
Control
Connectivity
Audio
Lighting
Protection
Power
Input
Compatibility
Informação extra
Coluna em forma de barra (com cabo)
Guia do utilizador
Computador com porta USB (de alimentação) e saída áudio de 3,5 mm
Download
Declaração UE de conformidade (DoC)
Versão 1.0 | Multilingue
Declaração UE de conformidade (DoC)
Perguntas Frequentes (FAQ)
Para um computador:
- Conecte o cabo USB à porta USB do computador para alimentação
- Conecte o cabo de áudio à porta de áudio de 3,5 mm do computador para som.
Nota: Se o seu computador tiver uma porta de áudio combinada, é necessário um adaptador. Você pode entrar em contato com a equipe de suporte para este adaptador.
- Ligue a barra de som com o botão na frente
- Aumente o volume na barra de som, bem como no computador
- Defina a barra de som como o dispositivo de áudio padrão no computador
- A barra de som está pronta para uso
Para uma TV:
- Conecte o cabo USB a uma porta USB ou carregador USB para alimentação
- Conecte o cabo de áudio à porta de áudio / fone de ouvido de 3,5 mm da TV para obter som.
- Ligue a barra de som com o botão na frente
- Aumente o volume na barra de som, bem como na TV
- Verifique as configurações de áudio da TV
- A barra de som está pronta para uso
Se você estiver tendo problemas de áudio em seu computador Dell, certifique-se de instalar os drivers de áudio mais recentes para o seu computador a partir do site da Dell em https://www.dell.com/support/home/en-us?app=drivers
Depois de instalar o software e os drivers Dell para o seu computador, configure o software corretamente para ativar os dispositivos de áudio:
1. Vá para o menu Iniciar do Windows e abra o software Dell Optimizer.
2. Clique no botão Áudio.
3. Alterne o interruptor para HABILITADO.
4. Ative as NOTIFICAÇÕES.
5. Desative a página Áudio e feche o aplicativo.
6. Ao conectar o microfone, fone de ouvido ou fones de ouvido, o Otimizador notificará que um dispositivo está conectado à porta de áudio. Selecione o dispositivo correto que está conectado no menu de opções do Otimizador.
Se isso não resolver o seu problema, entre em contato com o suporte da Dell ou com o administrador do sistema.
Aconselhamos reinstalar a barra de som:
- Certifique-se de que o computador está atualizado através do Windows Update
- Remova todos os erros do Gerenciador de Dispositivos, esp, nas seções de som e USB.
- Já que a atualização do Windows pode ter ajustado algumas configurações e propriedades no Gerenciador de Dispositivos. Verifique se as propriedades dos controladores USB> USB Root Hub ainda estão corretas (por exemplo, o gerenciamento de energia).
- Remova a barra de som do Gerenciador de Dispositivos
- Desconecte a barra de som do computador
Reinicie o computador
- Conecte o cabo USB à porta USB do computador para alimentação
- Conecte o cabo de áudio à porta de áudio de 3,5 mm do computador para som
Nota: Se o seu computador tiver uma porta de áudio combinada, é necessário um adaptador. Você pode entrar em contato com a equipe de suporte para este adaptador.
- Ligue a barra de som com o botão na frente
- Aumente o volume na barra de som, bem como no computador
- Defina a barra de som como o dispositivo de áudio padrão no computador
- A barra de som está pronta para uso
Infelizmente, não temos centros de serviço para consertar produtos.
Um produto com defeito deve ser substituído no ponto de venda durante o período de garantia.
Oferecemos uma garantia de 'devolução ao revendedor' para nossos produtos. Em caso de defeito, você pode devolver o produto ao revendedor com a descrição da falha, comprovante de compra e todos os acessórios. Durante o período de garantia, você receberá um produto de substituição do varejista, se disponível. Para todas as condições de garantia, você pode consultar: https://www.trust.com/support/warranty
Contate-Nos
Contate-Nos
Por favor, verifique nossas FAQs primeiro, é provável que você encontre a resposta lá.
Não encontrou a resposta nas perguntas frequentes? Preencha o formulário abaixo com o máximo de informações possível e um de nossos funcionários do suporte técnico responderá na primeira oportunidade. Nossas mensagens são respondidas na ordem em que são recebidas.
Depois de enviar o formulário, uma mensagem de confirmação será exibida com o seu número de referência. Esta confirmação foi enviada para o seu endereço de e-mail ao mesmo tempo. Se você não recebeu esta mensagem, verifique sua pasta de spam ou lixo eletrônico. Se você não encontrar a confirmação, envie o formulário novamente com o endereço de e-mail correto.