GXT 448 Nixxo
Stijlvolle gamingheadset met krachtig geluid en LED-verlichte zijkanten
Ontwikkeld voor glorie
Met een volledig nieuw design combineert de Trust GXT 488 Nixxo krachtig geluid met een stijlvol uiterlijk. Alles, van de 50mm-drivers tot de zijkanten met LED-verlichting, is gecreëerd voor één doel: glorie.

Belangrijkste kenmerken

Wees gehoord
De grote drivers van 50mm verzorgen het krachtige geluid van de Trust Nixxo, zodat jij alles hoort tijdens het spelen. En omdat het net zo belangrijk is dat jij ook gehoord wordt, laat de flexibele microfoon je gemakkelijk communiceren met je teamgenoten.
Straal iets uit
Dankzij het stijlvolle ontwerp van de Nixxo val je op elke LAN-party of gameavond met vrienden op. De zijkanten met LED-verlichting geven deze headset een unieke look, terwijl de grote over-ear-kussens en zachte hoofdband er niet alleen goed uitzien, het maakt de Nixxo ook nog eens enorm comfortabel.

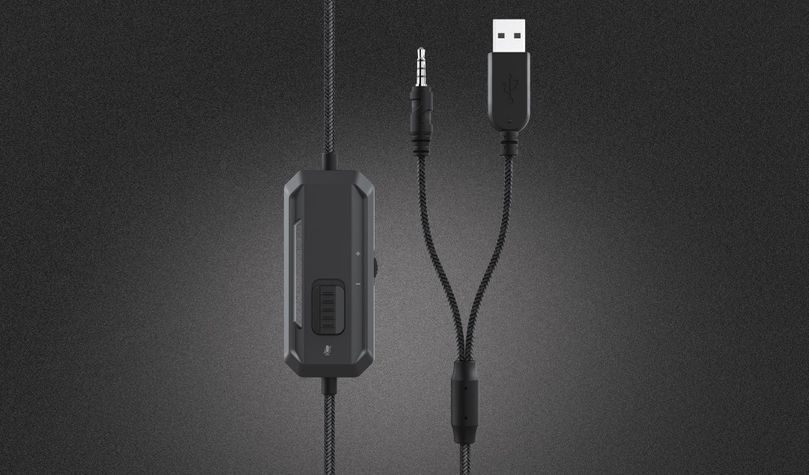
Connectiviteit
De GXT 448 Nixxo is makkelijk te gebruiken. Plug gewoon de 3,5mm-kabel in je laptop en je kunt er tegenaan. Door de USB-kabel te verbinden, lichten de LED’s op. En als je gebruik wil maken van een pc met twee verschillende audio-aansluitingen, dan wordt de Nixxo met een Y-splitter geleverd. Pas de volume aan of demp de microfoon met de geïntegreerde bediening en je hebt volledige controle over jouw geluidservaring.
Specificaties
Features
Size & Weight
Control
Connectivity
Audio
Headphone
Microphone
Gaming
Lighting
Input
Compatibility
Extra informatie
Headset
Adapterkabel
Gebruikershandleiding
USB-poort (voor voeding)
Gecombineerde 3,5-mm aansluiting voor hoofdtelefoon/microfoon
OF
3,5-mm hoofdtelefoonaansluiting
3,5-mm microfoonaansluiting
Downloads
Conformiteitsinformatie
Versie 1.0 | Meertalig
Conformiteitsinformatie
EU-conformiteitsverklaring
Versie 1.0 | Meertalig
EU-conformiteitsverklaring
Veelgestelde vragen (FAQ)
Deze instructievideo is van toepassing op al onze gaming-headsets met 3,5 mm jack-connectortype
- Connect the headset to the audio connection of your device.
Note: If your computer has two separate audio connections, use the included adapter. - Set the headset as the default device, for both input and output in the sound settings.
- Optional: Connect the headset to the USB-port for power, to activate the lighting.
- Use the buttons on the inline remote to adjust the volume, and to mute/unmute the microphone.
- The headset is ready to use.
Als u audioproblemen ondervindt op uw Dell-computer, zorg er dan voor dat u de nieuwste audiostuurprogramma's voor uw computer installeert vanaf de Dell-website op https://www.dell.com/support/home/en-us?app=drivers
Nadat u de Dell-software en drivers voor uw computer hebt geïnstalleerd, stelt u de software correct in om de audioapparaten te activeren:
1. Ga naar het Windows Start-menu en open de Dell Optimizer-software.
2. Klik op de knop Audio.
3. Zet de schakelaar op INGESCHAKELD.
4. Schakel de MELDINGEN in.
5. Schakel de audiopagina uit en sluit de app.
6. Als u de microfoon, headset of hoofdtelefoon aansluit, meldt de Optimizer dat er een apparaat is aangesloten op de audiopoort. Selecteer het juiste apparaat dat is aangesloten in het optiemenu van Optimizer.
Als dit uw probleem niet oplost, neem dan contact op met de ondersteuning van Dell of uw systeembeheerder.
First make sure the headset is connected correctly to the computer.
- Without the adapter; when your computer has a combined audio port.
- With the adapter; if your computer has 2 separate audio ports.
Then switch the microphone on with the button on the in-line remote.
And make sure that both the headset and the microphone are selected as the default audio device (input and output) on the computer.
On Windows 10: verify that the microphone is allowed to be used by applications in the Privacy Settings.
Trust heeft geen Service Centra aangezien onze defecte producten niet worden gerepareerd, maar direct door de winkelier worden omgeruild in de garantieperiode.
Wij hebben een 'return to retailer' garantie.
Dit betekent dat je, wanneer het product in garantie is, terug kan met product en aankoopbewijs naar de winkel/webshop en het product kan omruilen voor een nieuw exemplaar.
De volledige garantievoorwaarden kan je raadplegen op:
https://www.trust.com/support/warranty
Neem contact op
Neem contact op
Kijk eerst bij onze FAQ's, de kans is groot dat u het antwoord daar vindt.
Kunt u het antwoord niet vinden in de FAQ? Vul het onderstaande formulier in met zoveel mogelijk informatie en een van onze medewerkers zal zo snel mogelijk reageren. Onze berichten worden beantwoord in de volgorde waarin ze ontvangen zijn.
Na het versturen van het formulier wordt een bevestiging weergegeven met uw referentienummer. De bevestiging zal tegelijkertijd naar uw e-mailadres worden verzonden. Als u het bevestigingsbericht niet hebt ontvangen in uw mail, controleert u alstublieft uw spam- of junk-mailmap. Vindt u het bericht ook daar niet terug, stuurt u dan het formulier nogmaals, met uw correcte e-mail adres.











