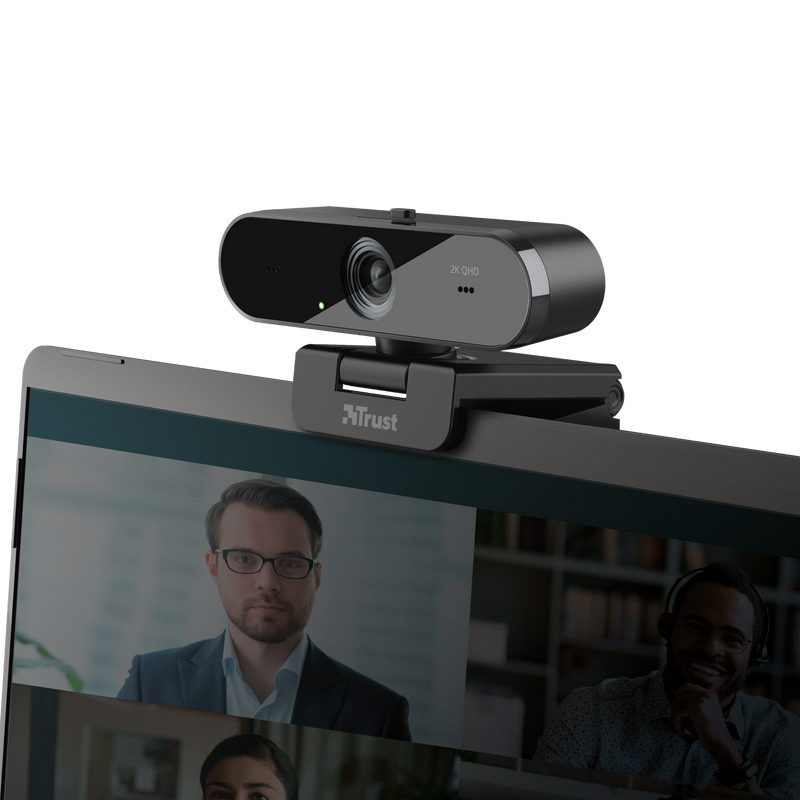Webcam QHD
Webcam 2K QHD di alta qualità, dotata di autofocus, doppio microfono e filtro privacy
Chiamate con audio e video di qualità
La webcam è progettata per riprodurre un video cristallino e un audio senza disturbi. I due microfoni integrati catturano chiaramente la voce di chi parla e permettono di partecipare alle riunioni con una risoluzione QHD (2560x1440) di 30 frame al secondo. La webcam supporta anche le risoluzioni 720p HD e 1080p Full HD, per garantire la compatibilità con qualsiasi dispositivo.

Funzionalità Principali

Lente grandangolare e messa a fuoco automatica
Grazie alla lente grandangolare, la webcam TW-250 è perfetta per le riunioni di gruppo. L'angolo di 80° copre una superficie superiore rispetto alla lente standard, quindi la webcam può inquadrare più di una persona senza bisogno di essere spostata o regolata, mentre la messa a fuoco automatica garantisce riprese nitide in qualsiasi momento.
Funzionalità Plug & Play
La webcam Trust TW-250 è lo strumento di fiducia per le comunicazioni con colleghi, partner e clienti in tutto il mondo ed è compatibile con tutti i principali software per le videoconferenze, come Skype, Teams e Zoom. Il video è stabile anche se configurato per la postazione da ufficio (domestico). Il supporto universale fornito in dotazione permette di collegare facilmente la videocamera al monitor o di appoggiarla sulla scrivania, oppure di montarla su un treppiede (non fornito) con il filetto da ¼". La spia LED anteriore indica lo stato della webcam.

Specifiche
Features
Size & Weight
Installation
Sensor
Connectivity
Audio
Microphone
Imaging
Lighting
Compatibility
Ulteriori informazioni
Webcam
Manuale utente
Windows 10, 11
macOS 10.15, 11, 12
Chrome OS
Porta USB
Downloads
Dichiarazione di conformità
Version 1.0 | Multilingue
Dichiarazione di conformità
Dichiarazione di conformità UE
Version 1.0 | Multilingue
Dichiarazione di conformità UE
Domande frequenti (FAQ)
La webcam funziona con la funzionalità integrata del computer.
Installare:
- Collega la webcam al computer
- Assicurati che la webcam (e il suo microfono) possano essere utilizzati dalle applicazioni nelle Impostazioni sulla privacy
- Impostare sia la webcam che il suo microfono come dispositivo di input e output audio predefinito sul computer.
- Quando si utilizza la webcam con un'applicazione come Skype / Teams / Zoom, è necessario impostare la webcam e il relativo microfono come dispositivo audio predefinito anche nelle impostazioni di tale applicazione.
- Quando utilizzi un'applicazione basata su browser, come Meet, assicurati che anche il browser abbia accesso alla webcam (e al microfono) tramite le impostazioni del browser
- La webcam è pronta per l'uso.
Come abilitare webcam / microfono su Windows:
1. Aprire Impostazioni premendo il tasto di scelta rapida Windows + I o facendo clic sull'icona Impostazioni dal menu Start.
2. Nella finestra Impostazioni, fare clic su Privacy.
3. Fare clic su Fotocamera nel pannello di sinistra. Vedrai un'opzione che dice "Consenti alle app di accedere alla tua fotocamera". Fai scorrere l'interruttore su On. E seleziona le app che possono accedere alla tua fotocamera.
4. Fai clic su Microfono nel pannello di sinistra e assicurati che l'opzione "Consenti alle app di accedere al tuo microfono". è anche attivato. E seleziona le app che possono accedere al tuo microfono.
Per ulteriori informazioni su fotocamera, microfono e privacy, consultare le informazioni di supporto Microsoft estese disponibili all'indirizzo https://support.microsoft.com.
Questa è un'impostazione di Windows.
In Windows 10, usa la pagina Privacy per scegliere quali app possono usare una particolare funzionalità. Seleziona Start> Impostazioni> Privacy. Seleziona l'app e scegli quali autorizzazioni dell'app sono attivate o disattivate.
- Assicurati che la webcam sia stata installata correttamente
- Quando si utilizza Windows 10: assicurarsi che la webcam (e se applicabile, il suo microfono) sia consentito nelle impostazioni di privacy per essere utilizzata dall'applicazione
- Per utilizzare la webcam con un programma, ti consigliamo di selezionare Trust webcam come dispositivo di registrazione video e audio predefinito nel menu di configurazione dal software con cui stai tentando di utilizzare la webcam.
- Per ulteriori informazioni, fare riferimento alle informazioni utente del software o contattare il produttore per la risoluzione dei problemi specifica, che di solito è disponibile tramite il sito Web del produttore.
Controlla l'orientamento dell'immagine nell'applicazione con cui stai utilizzando la webcam. Questa impostazione è normale o speculare.
Si noti che in alcune applicazioni la "vista personale" (o l'anteprima) può essere visualizzata capovolta, ma gli altri partecipanti alla riunione la vedranno nel modo corretto.
I fattori che influiscono sul frame rate massimo (fps) della webcam includono il programma utilizzato, la quantità di luce nella stanza e la larghezza di banda disponibile. Assicurati di ottenere il miglior frame rate possibile registrando in condizioni di luce intensa e non eseguendo più dispositivi USB contemporaneamente sul computer.
Le consiglio di chiedere la sostituzione dell'articolo direttamente dal rivenditore.
Nel caso in cui il prodotto sia difettoso, è possibile restituirlo al rivenditore insieme a una descrizione del tipo di malfunzionamento, alla prova d''acquisto e a tutti gli accessori.
Se il prodotto è ancora in garanzia, riceverete un prodotto sostitutivo (se disponibile) dal rivenditore.
Condizioni di garanzia:
https://www.trust.com/support/warranty
Contattaci
Contattaci
Per prima cosa controlla le nostre FAQ, è probabile che troverai la risposta lì.
Non hai trovato la risposta nelle domande frequenti? Compila il modulo sottostante con quante più informazioni possibili e uno dei nostri addetti all'help desk risponderà il prima possibile. I nostri messaggi ricevono risposta nell'ordine in cui vengono ricevuti.
Dopo aver inviato il modulo, verrà visualizzato un messaggio di conferma con il numero di riferimento. Questa conferma è stata inviata al suo indirizzo e-mail allo stesso tempo. Se non hai ricevuto questo messaggio, controlla la sua cartella spam o posta indesiderata. Se non riesci a trovare la conferma, si prega di inviare nuovamente il modulo con il suo indirizzo e-mail corretto.