Vittorie strepitose
Le cuffie gaming Trust GXT 411 Radius in verde sono il passe-partout per il rombante regno del gaming. L'audio chiaro, dettagliato e coinvolgente esalta l'esperienza di gioco. Le cuffie si possono collegare al PC, al laptop, alla console o allo smartphone: il primo passo verso una vittoria trionfale!

Funzionalità Principali

Un'esperienza coinvolgente
Le cuffie con microfono Radius permettono a te e alla tua squadra di giocare al meglio. Le unità altoparlanti attive da 40 mm permettono di trasmettere ogni dettaglio con chiarezza, per parlare con i tuoi compagni come se fossero in camera con te. Con il suono chiaro del microfono regolabile, non rischierai più di perdere a causa di problemi di comunicazione.
Comfort eccezionale
I cuscinetti over-ear morbidi e confortevoli, insieme al microfono e all’archetto regolabili, regaleranno il comfort necessario per lunghe sessioni di gioco. Ora nulla potrà più arrestare te e i tuoi compagni di squadra.
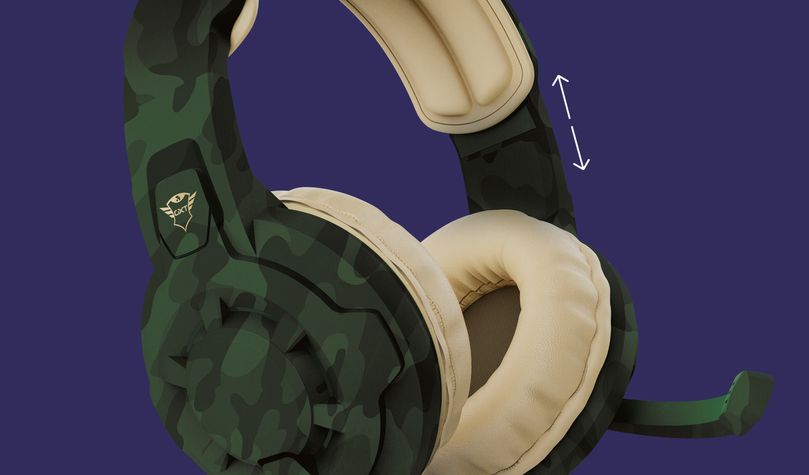

Connessione multipiattaforma
Grazie al design multipiattaforma, le cuffie Radius sono compatibili con il tuo dispositivo preferito. Basta collegare le cuffie alla console tramite il cavo aux da 1m o il cavo di prolunga da 1m per una connessione Plug & Play al desktop, al laptop o allo smartphone.
Specifiche
Features
Size & Weight
Control
Connectivity
Audio
Headphone
Microphone
Gaming
Lighting
Protection
Compatibility
Ulteriori informazioni
Cuffie
Cavo adattatore PC (cavo Y)
Prolunga extra da 50 cm
Manuale utente
Connessione cuffie da 3,5 mm e connessione microfono da 3,5 mm
OPPURE Connessione cuffie/microfono combinata da 3,5 mm
OPPURE Gamepad di console con connessione jack da 3,5 mm
Downloads
Dichiarazione di conformità
Version 1.0 | Multilingue
Dichiarazione di conformità
Dichiarazione di conformità UE
Version 1.0 | Multilingue
Dichiarazione di conformità UE
Domande frequenti (FAQ)
Questo video di istruzioni si applica a tutte le nostre cuffie da gioco con connettore jack da 3,5 mm
Installare:
- Collega l'auricolare alla connessione audio del tuo dispositivo.
Nota: se il computer dispone di 2 connessioni audio separate, utilizzare l'adattatore incluso.
- Utilizzare il telecomando in linea per accendere il microfono e aumentare il volume.
- Su Windows 10: verifica che il microfono possa essere utilizzato dalle applicazioni nelle Impostazioni privacy.
- Imposta l'auricolare come dispositivo predefinito, sia per l'ingresso che per l'uscita nelle impostazioni audio/audio.
- L'auricolare è pronto per l'uso.
Se si verificano problemi audio sul computer Dell, assicurarsi di installare i driver audio più recenti per il computer dal sito Web Dell all'indirizzo https://www.dell.com/support/home/en-us?app=drivers
Dopo aver installato il software e i driver Dell per il computer, configurare correttamente il software per attivare i dispositivi audio:
1. Vai al menu Start di Windows e apri il software Dell Optimizer.
2. Fai clic sul pulsante Audio.
3. Imposta l'interruttore su ABILITATO.
4. Attiva le NOTIFICHE.
5. Disabilita la pagina Audio e chiudi l'applicazione.
6. Quando si collega il microfono, l'auricolare o le cuffie, l'ottimizzatore notificherà che un dispositivo è connesso alla porta audio. Selezionare il dispositivo corretto collegato nel menu delle opzioni dell'ottimizzatore.
Se questo non risolve il problema, contattare il supporto Dell o l'amministratore di sistema.
Si consiglia di reinstallare l'auricolare:
- Assicurati che il computer sia completamente aggiornato tramite Windows Update
- Scollegare l'auricolare.
- Riavvia il PC.
- Quando Windows si è riavviato completamente, collegare l'auricolare al computer.
- Verificare nelle impostazioni di privacy del microfono che il microfono sia autorizzato ad essere utilizzato da applicazioni/software.
- Seleziona l'auricolare e il suo microfono come dispositivo audio predefinito sul tuo computer nelle impostazioni audio/audio di Windows.
- Verificare che il microfono non sia disabilitato nelle impostazioni audio/suono.
Innanzitutto consigliamo di testare l'auricolare con un altro dispositivo, ad es. computer e verifica se funziona correttamente sull'altro dispositivo.
Se funziona correttamente su un altro dispositivo, controlla le impostazioni della PS4
Vai su Impostazioni PS4 > Dispositivi > Dispositivi audio.
Fare clic su Dispositivo di input e selezionare Auricolare connesso al controller.
Fare clic su Dispositivo di output e selezionare Auricolare connesso al controller.
Fare clic su Controllo volume (cuffie) e impostare il livello al massimo.
Fare clic su Output su cuffie e selezionare Tutto l'audio.
Fare clic su Regola il livello del microfono, quindi seguire la procedura guidata per calibrare il microfono.
Se il microfono può essere rilevato nella schermata Regola il livello del microfono, l'auricolare e il microfono funzionano correttamente con la PS4.
Innanzitutto assicurati che l'auricolare sia collegato correttamente al computer.
Senza l'adattatore; quando il tuo computer ha una porta audio combinata.
Con l'adattatore; se il tuo computer ha 2 porte audio separate.
Quindi assicurati che sia l'auricolare che il microfono siano selezionati come dispositivo audio predefinito (input e output) sul computer.
Assicurati di controllare quanto segue:
- l'auricolare è collegato al jack dell'auricolare dello Switch
- tutte le opzioni di chat vocale sia nel gioco che nelle impostazioni di sistema sono "attive".
- il gioco supporta la funzionalità di chat in-game
Se il microfono funziona in altre applicazioni, ti consigliamo di controllare le impostazioni sulla privacy del microfono per i team.
- Fare clic su Start e selezionare Impostazioni.
- Seleziona l'opzione Privacy.
- Dal riquadro di sinistra, scorri verso il basso fino a Autorizzazione app e fai clic su Microfono.
- Scorri verso il basso fino alla sezione "Consenti alle app desktop di accedere al tuo microfono".
- Dall'elenco, abilita l'accesso al microfono per Microsoft Teams.
- Avvia Microsoft Teams e controlla se il client riconosce il microfono.
Nel caso in cui il microfono sia già abilitato per Microsoft Teams, revocare l'accesso. Riavvia il computer e abilita nuovamente il microfono per Microsoft Teams.
Si consiglia di verificare quanto segue:
- Impostazioni di privacy del microfono: controlla se il microfono consente alle app di accedere al microfono
- Dispositivo predefinito: controlla se il microfono è stato selezionato come dispositivo di ingresso audio predefinito sul computer
- Windows Update: controlla se Windows è aggiornato tramite Windows Update
- Prova il prodotto su un altro dispositivo, il microfono funziona su un altro dispositivo?
Le consiglio di chiedere la sostituzione dell'articolo direttamente dal rivenditore.
Nel caso in cui il prodotto sia difettoso, è possibile restituirlo al rivenditore insieme a una descrizione del tipo di malfunzionamento, alla prova d''acquisto e a tutti gli accessori.
Se il prodotto è ancora in garanzia, riceverete un prodotto sostitutivo (se disponibile) dal rivenditore.
Condizioni di garanzia:
https://www.trust.com/support/warranty
Contattaci
Contattaci
Per prima cosa controlla le nostre FAQ, è probabile che troverai la risposta lì.
Non hai trovato la risposta nelle domande frequenti? Compila il modulo sottostante con quante più informazioni possibili e uno dei nostri addetti all'help desk risponderà il prima possibile. I nostri messaggi ricevono risposta nell'ordine in cui vengono ricevuti.
Dopo aver inviato il modulo, verrà visualizzato un messaggio di conferma con il numero di riferimento. Questa conferma è stata inviata al suo indirizzo e-mail allo stesso tempo. Se non hai ricevuto questo messaggio, controlla la sua cartella spam o posta indesiderata. Se non riesci a trovare la conferma, si prega di inviare nuovamente il modulo con il suo indirizzo e-mail corretto.













