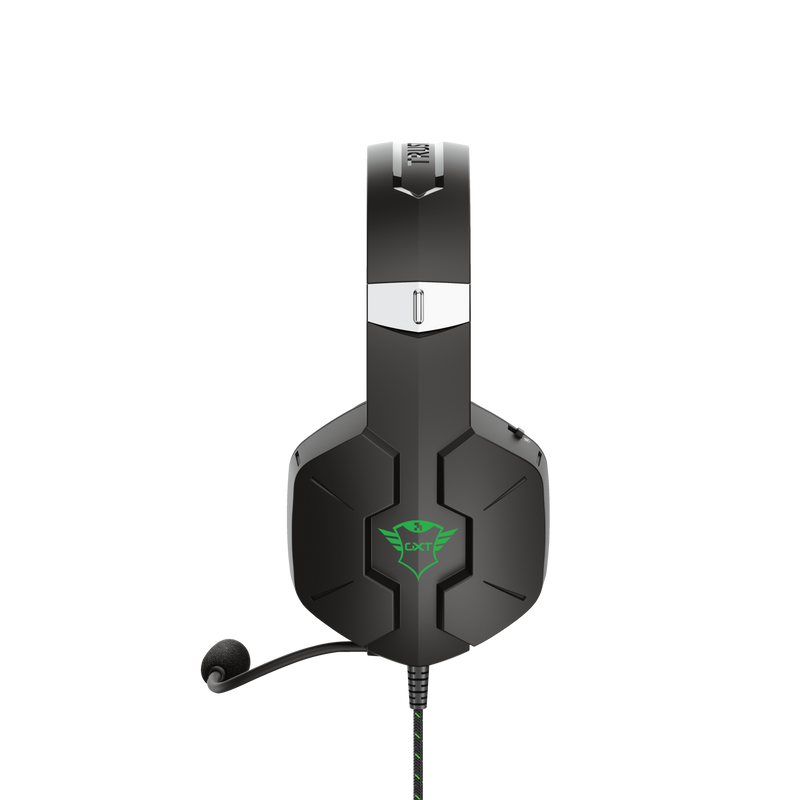Kühlen Kopf bewahren
Überblicke die Situation, höre dir an, was deine Teammitglieder zu sagen haben, und triff die richtigen Entscheidungen. Mit dem Trust GXT 323X Carus hörst du alles was wichtig ist. Und alle anderen hören klar und deutlich deine Anweisungen. Die großen komfortablen Ohrpolster bestehen aus Mesh-Materialien, die ihren Teil dazu beitragen, dass du auch bei den intensivsten Gaming-Sessions einen kühlen Kopf bewahrst.

Hauptfunktionen
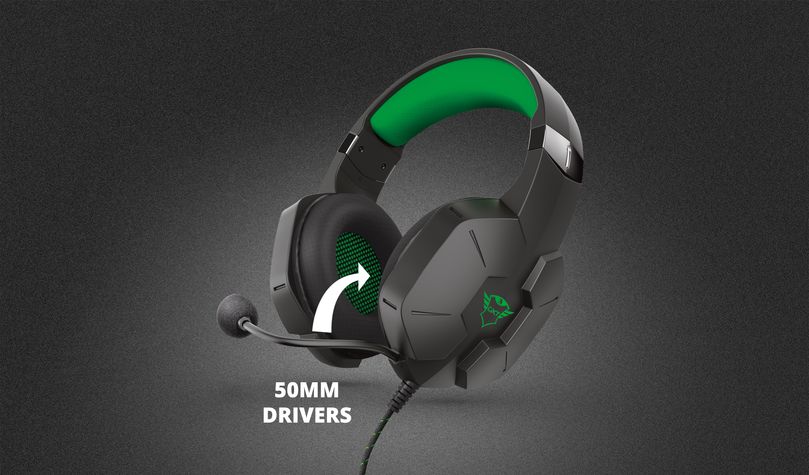
Höre das Donnergrollen
Das Trust Carus hat große 50-mm-Treiber, damit du alles hörst, was im Spiel passiert. Es bietet einen hochwertigen Sound mit donnerndem Bass. Deshalb behältst du mit dem Carus die Oberhand im Spielgeschehen. Und dank des biegsamen Mikrofonarms werden dich deine Teammitglieder ebenso gut hören, wie du sie hörst.
Spezifikationen
Features
Size & Weight
Control
Connectivity
Audio
Headphone
Microphone
Gaming
Lighting
Protection
Compatibility
Zusatzinformation
Kopfhörer
3,5 mm-Kopfhöreranschluss und 3,5 mm-Mikrofonanschluss
ODER kombinierter 3,5 mm-Kopfhörer-/Mikrofonanschluss
ODER Konsole-Gamepad mit 3,5 mm-Anschlussbuchse
Andere Versionen
EAN Code 8713439236521
Downloads
Konformitätserklärung
Version 1.2 | Mehrsprachig
Konformitätserklärung
EU-Konformitätserklärung
Version 1.0 | Mehrsprachig
EU-Konformitätserklärung
Häufig gestellte Fragen (FAQ)
Dieses Anleitungsvideo gilt für alle unsere Gaming-Headsets mit 3,5-mm-Klinkensteckertyp
So installieren Sie das Headset:
- Stellen Sie sicher, dass das Headset richtig an den Computer oder die Konsole angeschlossen ist
Ohne Adapter; wenn Ihr Computer über einen kombinierten Audioanschluss verfügt oder wenn Sie eine Konsole verwenden
Mit dem Adapter; wenn Ihr Computer 2 separate Audioanschlüsse hat.
- Erhöhen Sie die Lautstärke des Headsets und des Mikrofons mit den Tasten am Headset.
- Stellen Sie bei Verwendung von Windows 10 sicher, dass das Mikrofon von Anwendungen in den Datenschutzeinstellungen verwendet werden darf.
- Legen Sie sowohl das Headset als auch das Mikrofon als Standardaudiogerät (Eingabe und Ausgabe) auf dem Computer oder der Konsole über die Toneinstellungen fest.
Wenn auf Ihrem Dell-Computer Audioprobleme auftreten, müssen Sie die neuesten Audiotreiber für Ihren Computer von der Dell-Website unter https://www.dell.com/support/home/en-us?app=drivers installieren
Nachdem Sie die Dell Software und Treiber für Ihren Computer installiert haben, richten Sie die Software korrekt ein, um die Audiogeräte zu aktivieren:
1. Gehen Sie zum Windows-Startmenü und öffnen Sie die Dell Optimizer-Software.
2. Klicken Sie auf die Schaltfläche Audio.
3. Stellen Sie den Schalter auf AKTIVIERT.
4. Schalten Sie die BENACHRICHTIGUNGEN ein.
5. Deaktivieren Sie die Audioseite und schließen Sie die Anwendung.
6. Wenn Sie das Mikrofon, das Headset oder die Kopfhörer anschließen, benachrichtigt der Optimierer, dass ein Gerät mit dem Audioanschluss verbunden ist. Wählen Sie das richtige angeschlossene Gerät im Optionsmenü des Optimierers aus.
Wenn dies Ihr Problem nicht löst, wenden Sie sich an den Dell-Support oder Ihren Systemadministrator.
Für einen Garantieumtausch wenden Sie sich bitte an den Händler, bei dem Sie das defekte Gerät gekauft haben, da Sie mit diesem Händler einen Kaufvertrag abgeschlossen haben. Der Händler wird Ihnen gerne, sofern eine gültige Garantie zu diesem Gerät vorliegt, dieses Gerät umtauschen oder kreditieren.
Senden oder bringen Sie das Produkt im Falle eines Defekts mit einer Erläuterung des Defekts, dem Kaufbeleg und allem Zubehör zur Verkaufsstelle zurück.
Innerhalb der Garantiefrist stellt die Verkaufsstelle Ihnen ein vergleichbares Modell zur Verfügung, sofern dieses vorhanden ist.
Unsere Garantiebedingungen:
https://www.trust.com/support/warranty
Kontaktiere uns
Kontaktiere uns
Bitte überprüfen Sie zuerst unsere FAQs. Hier finden Sie wahrscheinlich die Antwort..
Konnte die Antwort nicht in den FAQs finden? Füllen Sie das untenstehende Formular mit so vielen Informationen wie möglich aus. Einer unserer Helpdesk-Mitarbeiter wird so schnell wie möglich antworten. Unsere Nachrichten werden in der Reihenfolge beantwortet, in der sie eingehen.
Diese Bestätigung wurde gleichzeitig an Ihre E-Mail-Adresse gesendet. Wenn Sie diese Nachricht nicht erhalten haben, überprüfen Sie bitte Ihren Spam- oder Junk-Mail-Ordner. Falls Sie die Bestätigung dort auch nicht finden können, senden Sie das Formular bitte erneut mit Ihrer korrekten E-Mail-Adresse.